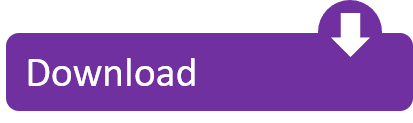#3: Transfer Android Contacts to PC with Gmail/Outlook App. The above method is the preferred way to transfer contacts from Android to a computer because there is no additional material needed. However, there is another way to backup Android contacts with Gmail or Outlook. The prerequisite is that you should have a Google or Microsoft account. Part 1: How to Transfer Contacts from Phone to Computer in 1 Click dr.fone - Phone Backup (iOS) is an application that can assist you to pack up or recover contacts, including name, number, email address, company name and job title from your phone if its system fails, whether by security attacks, new updates or physical damage. With the program, your contacts are protected forever.
Step 3 Begin to Transfer Android Contacts to PC or Mac The process of analyzing the device may run for about 3-5 minutes depending on the Android OS and the model of the phone. Once it is completed with the analysis, it will be able to list different items like apps, SMS, contacts, and music on the screen. How to Transfer Contacts from Motorola Phone to Computer via Samsung Messages Backup. The best way to transfer contacts from Motorola phone to computer is using Samsung Messages Backup, the professional Motorola contact transfer tool, since it allows you to decide which contacts to transfer from Android phone to computer - either the whole contact list or part of the contacts you wish.
Even though iCloud and Android are two different products, getting your iCloud contacts to your Android device is a pretty easy task. In fact, there are multiple ways to do it as shown in the below guide.
Android Transfer Tips
When you change your phones especially from one operating system to another, the first struggle you come across is transferring your data. While your files and your multimedia data such as photos and videos can easily be transferred using data transfer options, there is no such service to transfer your contacts from one device to another.
Fortunately, as long as your iPhone contacts are saved in your iCloud account, you can sync your iCloud contacts with your Android device pretty easily. iCloud provides a supported contacts format that works on your Android devices as well. The following shows how you do the task on your device.
Method 1. Transfer iCloud Contacts to Android via iCloud
In order to transfer your contacts from your iCloud account over to your Android device, you must meet the minimum requirements to do the task. First, you must have a working Internet connection as your contacts will be downloaded from the Internet. Second, you should have your Google account linked with your Android device and sync should be turned on for it.
With the prerequisites out of the way, the following shows how to get your contacts moving from iCloud to Android:
Step 1: Head over to the iCloud website using your browser. Log-in to your iCloud account and click on Contacts. It will let you view all of your iCloud contacts on your screen.
Step 2: Select all the contacts you would like to transfer to your Android device. Then, click on the settings icon at the bottom-left corner and select Export vCard.
Export iCloud Contacts as A vCard File
Step 3: Head over to the Google Contacts website and sign-in to the Google account that you use on your Android device.
Step 4: When the main interface loads, click on Import in the left sidebar and then upload the file you downloaded from the iCloud website to Google Contacts.
Your iCloud contacts will be uploaded to your Google Contacts which in turn will become available on your Android device. Although you will get your job done using the above contacts transfer method, it is not a recommended method as it involves quite a lengthy download and upload procedure.
Method 2. How to Transfer Contacts from iCloud to Android via AnyTrans
If accessing the iCloud website, downloading the contacts file, and then uploading it to Google Contacts seems to be a bit too much for you, you may use a dedicated data management app to handle the task for you.
Enter AnyDroid, an app that allows you to download content from iCloud and sync it with any of your devices including your Android device. You can use the app to download your contacts and then transfer them to your Android device with a few clicks. The following shows how you do the actual task using the app on your computer:
Step 1: Free Download AnyDroid on your computer and run it > Connect your Android device to the computer via a USB cable or Wi-Fi.
Free Download * 100% Clean & Safe
Plug-in Your Device to Your Computer
Step 2: Click on 'Android Mover' > Choose 'iCloud to Android' on the following screen > Log-in to your iCloud account to fetch your contacts.
Use the iCloud to Android Feature to Transfer iCloud Contacts to Android
Step 3: Select 'Contacts' only > Click on the 'Next' button to start transferring contacts to your Android phone.
It will download the contacts from your iCloud account and send them over to your Android device. That is how you get your iCloud contacts transferred to an Android device hassle-free and in a few clicks.
Bonus Tip: How to Transfer Contacts from iPhone to Android
If you have not synced the latest contacts of your iPhone with iCloud, you can still transfer your contacts from your iPhone over to your Android device.
The app that enables you to do the task is the same that lets you download iCloud contacts on your device – the AnyDroid app. Besides iCloud to Android transfers, it allows you to transfer data including contacts from an iOS-based device such as an iPhone to any of your Android-based devices.
Step 1: Free Download AnyDroid on your computer > Connect your iPhone and Android phone to the computer via USB cables.
Free Download * 100% Clean & Safe
Step 2: Click on 'Android Mover' > Choose 'iOS to Android' mode.
Transfer Contacts from iPhone to Android with AnyTrans – Step 2
Step 3: Uncheck the 'Select All' button and check the 'Contacts' option only > Click on the 'Next' button to start transferring the selected files.
Transfer Contacts from iPhone to Android with AnyTrans – Step 3
The Bottom Line
Transferring contacts from your iCloud account over to your Android device is very much possible and is quite an easy task to do as the guide above explains. We hope you have successfully gotten all of your iCloud contacts on your Android device so you can reach out to your friends and family with the tap of a button.
More Related Articles
Popular Articles & Tips You May Like
Product-related questions? Contact Our Support Team to Get Quick Solution >
One of the most important and frequent used functions on a phone is making phone calls. The contact lists make its extremely easy to find the people you prepare to call. If you lost the contacts, then you will lost contact to the people. So it is crucial to transfer Android contacts to a computer to prevent future damages.
Generally, there are 3 reliable ways you can choose to transfer contacts list from Android to computer. This article will tell you exact steps on how to get it done in a simple way. Best free 3d design software for mac. Each method has its own pros and cons, so please select the one that works in your own cases.
Part 1 : How to Export Contacts Directly from Android to Computer
Contacts can be imported or exported directly on certain Android phone such as Samsung Galaxy S10/S9/S8. So if you decided to choose this method, you should first make sure the function exists on the phone. Taking Samsung Galaxy S10 for example, you can follow the steps in below to transfer Android contacts to a computer.
Step 1: Launch Contacts app on your phone.
Step 2: Click 'More' button on the upper right corner and tap 'Settings'.
Step 3: Tap 'Import/Export contacts' from the new screen.
Step 4: Tap 'Export' and select 'Export Contacts to Device Storage'. Now, the contacts will be exported to SD card.
Step 5: Connect the phone to computer and find the exported file. Finally, copy and paste the file to computer.
One of the annoying thing with this method is that it will be hard to find the location of the exported contact lists. So you need to ask Google where the file is. Plus, the contacts will be saved in a whole and you have no option to only export the ones you care about.
Part 2: How to Transfer Contacts from Gmail to Computer
Apart from backing up your contacts directly from your phone, you can also use Gmail to transfer the contacts to computer. However, you should first sync your contacts with Gmail. This can be done in these four simple steps;
Step 1: Download and install Gmail app on your phone. And Sync contacts with Gmail app.
Step 2: Open a web browser and type gmail.com in address bar.
Step 3: Input your Gmail address and password for login.
Step 4: Click the name of Gmail and find Contacts tab on the page.
Step 5: Click More -> Export -> Export Contacts in CSV or vCard format. The the whole contact list will be downloaded on your computer.
Part 3 : How to Transfer Contacts from Android to Computer with Android Manager
The above two methods have its own limitations. For the first one, only certain brands of Android phone have such an export functions. For the second one, you should have a Gmail account and sync contacts with the app. The third method introduced in here, is an universe one that works for all Android phones, no matter which brand it is or which Android version it is.
TunesBro DroidGeeker is an ultimate solution to manage an Android device in a comfortable, including contacts backup and restore, app & sms management, file transfer, data recovery, etc. You can transfer all the contacts or only the selected ones. So the unused contacts will not appear on the new phone. Yo can also edit the contacts on a computer, which is much faster than doing it on a smartphone.
Download Contacts From Android To Macbook Pro
Step 1Install and Launch Android Manager on PC or Mac
This is the initial step that allows you to transfer all your contacts safely. You need to download the software and then install it on your computer. It is a very quick and simple step that takes the least time possible. Once it has installed, you need to open the program and click 'Transfer' button to move to step 2.
Step 2Connect Android Phone to the Computer
Sync Android Contacts To Computer
Once the Android phone has been detected by the computer, you should tap on 'Yes' on your phone. Animation software download mac. You need also turn on the USB debugging, which is required for you to continue. After scanning, it will be able to automatically analyze all the content that are stored on your device.
Step 3Begin to Transfer Android Contacts to PC or Mac
Download Contacts From Android To Macbook Air
The process of analyzing the device may run for about 3-5 minutes depending on the Android OS and the model of the phone. Once it is completed with the analysis, it will be able to list different items like apps, SMS, contacts, and music on the screen.
In order to export the contacts, you need to select on Information -> Contacts on the navigation menu click on 'Export'. From the drop-down menu, you need to select on 'Export All Contacts to Computer'. The next step will be selecting a local folder on your computer to store the exported contacts.
These are the three simple steps that you need to follow in order to easily transfer all your contacts from the Android to the computer. It is a very easy and simple step when you use the MobileGo software that has been rated as the best software to transfer contacts, SMS, music, apps, and video among others. Give it a try today by downloading it and you will realize how much you have been missing.
What is MoreYou Can Directly Edit, Delete or Add Contacts through PC
Besides allowing you to transfer the contacts from your Android to the PC, the software will also allow you to directly add, edit or delete the contacts via your PC. You can always add new contacts, modify the contacts, and delete duplicate contacts through the computer. This will be able to automatically sync on your Android phone. Apart from this, you can also edit your email, address, middle name, phone number, and website among others.
Safe and Free Data Recovery Solution for iPhone Users Secure scan and recovery: Gihosoft Free iPhone Data Recovery software is safe and clean. It will never perform any unauthorized operation on your iOS device. You can use it to recover iPhone data trustingly. Free iPhone Data Recovery. Gihosoft Free iPhone Data Recovery is the best and most reliable free. Free iphone sms recovery software for mac.
These are just, but some of the umpteen number of reasons why you need to get started with DroidGeeker app today. It delivers top-notch service to ensure that all your data are kept safe in your computer. The system works effectively to deliver quality results. It can aslo easily be downloaded and installed on your PC. Within three simple steps, you will be able to easily transfer all your contacts from the Android to your computer, which is the recommended way to back up your contacts.